Настройка системы безопасности Windows XP
Операционная система Windows XP обладает развитой системой безопасности, которая, тем не менее, нуждается в настройке. Мы надеемся, что вы понимаете, что система Windows XP должна устанавливаться на разделах NTFS, что применение файловой системы FAT32 не рекомендуется, исходя из принципов безопасности (встроенные средства безопасности просто не могут быть реализованы при условии применения FAT32). В случае применения файловой системы FAT 32 почти все утверждения данного раздела теряют для вас всякое значение. Единственный способ включить все разрешения файловой системы – преобразовать диск в формат NTFS. После чистой установки Windows XP предлагаемые по умолчанию параметры безопасности работают как переключатели типа «включить-выключить». Такой интерфейс носит по умолчанию название Простой общий доступ (Simple File Sharing). Такая конфигурация обладает низким уровнем безопасности, практически совпадающей со стандартной конфигурацией Windows 95/98/Me.
Если вас не устраивает такая конфигурация, вы можете воспользоваться всей мощью разрешений для файлов в стиле Windows 2000. Для этого откройте произвольную папку в Проводнике и выберите Сервис -> Свойства папки (Tools -> Folder options). Перейдите на вкладку Вид найдите в списке флажок Использовать простой общий доступ к файлам (рекомендуется) (Use File Sharing (recommended) и снимите его.
Когда вы выключаете простой общий доступ, в диалоговом окне свойств любой папки появляется вкладка Безопасность. Аналогично осуществляется выдача разрешений на файлы. Все разрешения хранятся в списках управления доступом (Access Control List – ACL).
При установке и удалении разрешений руководствуйтесь следующими основными принципами:
1. Работайте по схеме «сверху-вниз».
2. Храните общие файлы данных вместе.
3. Работайте с группами везде, где это только возможно.
4. Не пользуйтесь особыми разрешениями.
5. Не давайте пользователям большего уровня полномочий, чем это абсолютно необходимо (принцип минимизации полномочий).
Установка разрешения из командной строки
Утилита командной строки cacls.exe доступна в Windows XP Professional позволяет просматривать и изменять разрешения файлов и папок. Cacls – сокращение от Control ACLs – управление списками управления доступом.
Ключи командной строки утилиты cacls
/T - Смена разрешений доступа к указанным файлам в текущей папке и всех подпапках
/E - Изменение списка управления доступом (а не полная его замена)
/C - Продолжить при возникновении ошибки «отказано в доступе»
/G - пользователь:разрешение Выделение пользователю указанного разрешения. Без ключа
/E - полностью заменяет текущие разрешения
/R - пользователь Отменяет права доступа для текущего пользователя (используется только с ключом /E)
/P - пользователь:разрешение Замена указанных разрешений пользователя
/D - пользователь Запрещает пользователю доступ к объекту
С ключами /G и /P нужно использовать одну их перечисленных ниже букв (вместо слова разрешение):
F (полный доступ) – эквивалентно установке флажка Разрешить полный доступ (Full Control) на вкладке Безопасность.
C (изменить) – тождественно установке флажка Разрешить Изменить (Modify)
R (чтение) – эквивалентно установке флажка Разрешить Чтение и выполнение (Read & Execute)
W (запись) – равнозначно установке флажка Разрешить запись (Write)
Microsoft Windows XP позволяет предотвратить попадание конфиденциальных данных в чужие руки. Шифрующая файловая система (Encrypting File System - EFS) шифрует файлы на диске. Однако, следует иметь ввиду, что если вы утратите ключ для расшифровки, данные можно считать утерянными. Поэтому если вы решите воспользоваться преимуществанми EFS, необходимо создать учетную запись агента восстановления, резервную копию собственного сертификата и сертификата агента восстановления. Если вы предпочитаете работать с командной строкой, то можете воспользоваться программой cipher.exe.
Команда cipher без параметров выводит информацию о текущей папке и размещенных в ней файлах (зашифрованы они или нет). Ниже приведен список наиболее часто используемых ключей команды cipher
/E - Шифрование указанных папок
/D - Расшифровка указанных папок
/S:папка - Операция применяется к папке и всем вложенным подпапкам (но не файлам)
/A - Операция применяется к указанным файлам и файлам в указанных папках
/K - Создание нового ключа шифрования для пользователя, запустившего программу. Если этот ключ задан, все остальные игнорируются
/R - Создание ключа и сертификата агента восстановления файлов. Ключ и сертификат помещаются в файл .CFX, а копия сертификата в файле .CER
/U - Обновление ключа шифрования пользователя или агента восстановления для всех файлов на всех локальных дисках
/U /N - Вывод списка всех зашифрованных файлов на локальных дисках без каких-либо других действий
Устранение проблем с разрешениями
Агент восстановления данных
Агентом восстановления данных (Data Recovery Agent) назназначается обычно администратор. Для создания агента восстановления нужно сначала сохдать сертификат восстановления данных, а затем назначить одного из пользователей таким агентом.
Чтобы создать сертификат нужно сделать следующее:
1. Нужно войти в систему под именем Администратор
2. Ввести в командной строке cipher /R: имя файла
3. Введите пароль для вновь создаваемых файлов
Файлы сертификата имеют расширение .PFX и .CER и указанное вами имя.
ВНИМАНИЕ! Эти файлы позволяют любому пользователю системы стать агентом восстановления. Обязательно скопируйте их на дискету и храните в защищенном месте. После копирования удалите файлы сертификата с жесткого диска.
Для назначения агента восстановления:
1. Войти в систему под учетной записью, которая должна стать агентом восстановления данных
2. В консоли Сертификаты перейдите в раздел Сертификаты – Текущий пользователь -> Личные (Current User -> Personal)
3. Действие -> Все задачи -> Импорт (Actions -> All Tasks -> Import) для запуска мастера импорта сертификатов
4. Проведите импорт сертификата восстановления
При неправильном использования средств шифрования вы можете получить больше вреда, чем пользы.
Краткие рекомендации по шифрованию:
1. Зашифруйте все папки, в которых вы храните документы
2. Зашифруйте папки %Temp% и %Tmp%. Это обеспечит шифрование всех временных файлов
3. Всегда включайте шифрование для папок, а не для файлов. Тогда шифруются и все создаваемые в ней впоследствии файлы, что оказывается важным при работе с программами, создающими свои копии файлов при редактировании, а затем перезаписывающими копии поверх оригинала
4. Экспортируйте и защитите личные ключи учетной записи агента восстановления, после чего удалите их с компьютера
5.Экспортируйте личные сертификаты шифрования всех учетных записей
6.Не удаляйте сертификаты восстановления при смене политик агентов восстановления. Храните их до тех пор, пока не будете уверены, что все файлы, защищенные с учетом этих сертификатов, не будут обновлены.
7. При печати не создавайте временных файлов или зашифруйте папку, в которой они будут создаваться
8. Защитите файл подкачки. Он должен автоматически удаляться при выходе из Windows
Конструктор шаблонов безопасности
Шаблоны безопасности являются обыкновенными ASCII – файлами, поэтому теоретически их можно создавать с помощью обыкновенного текстового редактора. Однако лучше воспользоваться оснасткой Security Templates консоли Microsoft Management Console (MMC). Для этого в командной строке нужно ввести mmc /a в этой консоли выбрать меню File – Add/Remove. В диалоговом окне Add Standalone Snap-in выбрать Security Templates – Add.
Управление оснасткой
Шаблоны безопасности расположены в папке %systemroot%securitytemplates. Количество встроенных шаблонов изменяется в зависимости от версии операционной системы и установленных пакетов обновлений.
Если раскрыть любую папку в Security Templates, то в правой панели будут показаны папки, которые соответствуют контролируемым элементам:
Account Policies – управление паролями, блокировками и политиками Kerberos
Local Policies – управление параметрами аудита, пользовательскими правами и настройками безопасности
Event Log – управление параметрами системного журнала
Restricted Groups – определение элементов различных локальных групп
System Services – включение и отключение служб и присвоение права модификации системных служб
Registry – назначение разрешений на изменение и просмотр разделов реестра
File System – управление разрешениями NTFS для папок и файлов
Защита подключения к Интернет
Для обеспечения безопасности при подключении к Интернет необходимо:
Активизировать брандмауэр подключения к Интернет (Internet Connection Firewall) или установить брандмауэр третьих фирм
Отключить Службу доступа к файлам и принтерам сетей Microsoft
Брандмауэром подключения к Интернет называется программный компонент, блокирующий нежелательный трафик.
Активация Брандмауэра подключения к Интернет.
Откройте Панель управления – Сетевые подключения
Щелкните правой кнопкой мыши на соединении, которое вы хотите защитить и выберите из меню пункт Свойства
Перейдите на вкладку Дополнительно, поставьте галочку Защитить мое подключение к Интернет
Заключение
Изложенные выше рекомендации не являются исчерпывающим материалом по настройке безопасности операционной системы Windows XP Professional, однако надеюсь, они смогут помочь вам в этом нелегком процессе.
Добавлено (05.11.2007, 13:36)
---------------------------------------------
Microsoft Windows XP и шифрованная файловая система (EFS) дает возможность хранить данные на диске в зашифрованном формате, однако при переустановке системы или удалении учетной записи пользователя его зашифрованные данные будут безвозвратно утеряны, если не позаботиться о сохранении сертификата и ключей, создании учетной записи агента восстановления.
Шифрованная файловая система EFS используется для хранения шифрованных файлов на томах файловой системы NTFS 5.0. После того как файл или папка зашифрованы, с ними можно работать так же, как и с другими файлами или папками, т.е. шифрование прозрачно для пользователя, зашифровавшего файл. Это означает, что перед использованием файл не нужно расшифровывать. Можно, как обычно, открыть файл и изменить его.
Работа с EFS аналогична использованию разрешений для файлов и папок. Задача обоих методов — ограничение доступа к данным. Однако разрешения для файлов и папок не защитят вас, если злоумышленник получит физический доступ к вашим данным, например, подключит ваш жесткий диск к другому компьютеру или загрузится с помощью другой операционной системы, имеющей доступ к томам NTFS. При попытке же открыть или скопировать зашифрованный файл или папку он получит исчерпывающий ответ: «Нет доступа».
Шифрование и расшифровывание файлов выполняется путем установки атрибута файла или папки Свойства папки или файла > Общие > Другие > Шифровать содержимое для защиты данных.
Как только мы зашифруем какую-нибудь папку или файл, Windows создаст для нас сертификат и связанную с ним пару ключей (открытый и секретный ключ), на основании которых будет происходить шифрование и дешифрование файлов. Сертификат — цифровой документ, используемый для проверки подлинности и безопасной передачи данных в общедоступных сетях (Интернет, Интранет, Экстранет), он связывает открытый ключ с объектом, содержащим соответствующий закрытый ключ.
Наша задача — провести резервное копирование ключей. Это можно сделать с помощью оснастки консоли управления Сертификаты. По умолчанию при установке системы она отсутствует, поэтому мы ее добавим, проделав ряд шагов.
Нажмите кнопку Пуск, выберите команду Выполнить, введите mmc и нажмите кнопку OK. В меню Консоль выберите команду Добавить или удалить оснастку и нажмите кнопку Добавить. В поле Оснастка дважды щелкните Сертификаты. Далее установите флажок Моей учетной записи пользователя и нажмите кнопку Готово. В меню Консоль > Параметры установите режим консоли Пользовательский — огр. доступ, одно окно, нажмите Применить. Теперь консоль готова к работе.
Если вы уже зашифровали какой-нибудь файл или папку, то в Корень консоли > Сертификаты-текущий пользователь > Личные >Сертификаты вы должны увидеть сертификат, который связан с секретным ключом и который нам нужно экспортировать в файл. Перейдем к нему и вызовем контекстное меню, выберем Все задачи, а потом Экспорт. На предложение Экспортировать закрытый ключ вместе с сертификатом ответим «Да», формат файла оставим без изменений, введем пароль, знание которого нам будет нужно для обратной процедуры — импорта сертификата. Полученный файл с расширением .pfx необходимо спрятать, так как любой пользователь, который импортирует данный сертификат для своей учетной записи, получит доступ к вашим файлам, конечно, если узнает или угадает пароль, необходимый для импорта сертификата.
Рекомендуется использовать шифрование на уровне папки. Если шифруется папка, все файлы и подпапки, созданные в зашифрованной директории, автоматически шифруются. Эта процедура позволяет создавать зашифрованные файлы, данные которых никогда не появятся на диске в виде обычного текста — даже временные файлы, создаваемые программами в процессе редактирования, также будут зашифрованы.
При работе с зашифрованными файлами и папками следует учитывать ряд моментов.
Могут быть зашифрованы только файлы и папки, находящиеся на томах NTFS.
Сжатые файлы и папки не могут быть зашифрованы. Если шифрование выполняется для сжатого файла или папки, файл или папка преобразуются к состоянию без сжатия.
Зашифрованные файлы могут стать расшифрованными, если файл копируется или перемещается на том, не являющийся томом NTFS. При перемещении незашифрованных файлов в зашифрованную папку они автоматически шифруются в новой папке, однако обратная операция не приведет к автоматической расшифровке файлов, файлы необходимо явно расшифровать. Не могут быть зашифрованы файлы с атрибутом Системный и файлы в системном каталоге. Шифрование папки или файла не защищает их от удаления — любой пользователь, имеющий права на удаление, может удалить зашифрованные папки или файлы. По этой причине рекомендуется использование EFS в комбинации с разрешениями системы NTFS. Могут быть зашифрованы или расшифрованы файлы и папки на удаленном компьютере, для которого разрешено удаленное шифрование. Однако если зашифрованный файл открывается по сети, передаваемые при этом по сети данные не будут зашифрованы. Для шифрования данных, передаваемых по сети, должны использоваться другие протоколы, например SSL/TLS или IPSec.
Теперь давайте рассмотрим процесс шифрования в Microsoft Windows XP на более низком уровне, чтобы обезопасить себя от издержек шифрования, а именно — потери данных.
Для начала вспомним две основные криптографические системы. Наиболее простая — шифрование с использованием секретного (симметричного) ключа, т.е. для шифровки и расшифровки данных используется один и тот же ключ. Преимущества: высокая скорость шифрования; недостатки: проблема передачи секретного ключа, а именно возможность его перехвата. Представители: DES, 3DES, DESX, AES. Отличие шифрования с открытым ключом (асимметричное шифрование) заключается в том, что данные шифруются одним ключом, а расшифровываются другим, с помощью одного и того же ключа нельзя осуществить обратное преобразование. Эта технология шифрования предполагает, что каждый пользователь имеет в своем распоряжении пару ключей — открытый ключ (public key) и личный или закрытый ключ (private key). Таким образом, свободно распространяя открытый ключ, вы предоставляете другим пользователям возможность шифровать свои сообщения, направленные вам, которые сможете расшифровать только вы. Если открытый ключ и попадет в «плохие руки», то он не даст возможности определить секретный ключ и расшифровать данные. Отсюда и основное преимущество систем с открытым ключом: не нужно передавать секретный ключ, однако есть и недостаток — низкая скорость шифрования. Представители: RSA, алгоритм Эль-Гамаля, алгоритм Диффи-Хелмана.
В EFS для шифрования используются все преимущества вышеперечисленных систем. Данные шифруются с помощью симметричного алгоритма с применением ключа шифрования файла (File Encryption Key, FEK). FEK — сгенерированный EFS случайным образом ключ. На следующем этапе FEK шифруется с помощью открытого ключа пользователя и сохраняется в пределах атрибута, называемого полем расшифровки данных (Data Decryption Field, DDF) непосредственно внутри самого файла. Кроме того, EFS шифрует FEK, используя открытый ключ агента восстановления, и помещает его в атрибут Data Recovery Field — DRF. DRF может содержать данные для множества агентов восстановления.
Кто же такой этот загадочный агент восстановления? Агент восстановления данных (Data Recovery Agent, DRA) — пользователь, который имеет доступ ко всем зашифрованным данным других пользователей. Это актуально в случае утраты пользователями ключей или других непредвиденных ситуациях. Агентом восстановления данных назначается обычно администратор. Для создания агента восстановления нужно сначала создать сертификат восстановления данных и определить политику восстановления, а затем назначить одного из пользователей таким агентом. Политика восстановления играет важную роль в системе шифрования Windows XP, она определяет агентов восстановления, а их отсутствие или удаление политики вообще запрещает использование пользователями шифрования.
Чтобы настроить политику восстановления, необходимо запустить консоль Пуск > Настройка > Панель управления > Администрирование >Локальная политика безопасности, в которой перейти к пункту Политики открытого ключа > Файловые системы EFS. По умолчанию политика восстановления такова, что права агента восстановления принадлежат администратору. Если сертификат агента восстановления по умолчанию удален, а другого агента в политике нет, компьютер будет иметь пустую политику восстановления. Пустая политика восстановления означает, что агента восстановления не существует. Это отключает EFS, следовательно, запрещает пользователям шифровать файлы на этом компьютере. Мы можем создать учетную запись администратора с помощью агента восстановления и провести для надежности операцию экспорта его ключа, а можем создать новый сертификат восстановления и назначить другого пользователя в качестве агента.
Чтобы создать сертификат восстановления, необходимо воспользоваться утилитой командной строки cipher, которая предназначена для управления шифрованием (подробную информацию об этой утилите можно прочитать в справке операционной системы). Нужно войти в систему с полномочиями администратора, ввести в командной строке:
cipher /R: имя файла сертификата
Далее введите пароль, который понадобится в случае импортирования. Файлы сертификата имеют расширение .pfx (содержит сертификат и связанный с ним открытый и закрытый ключ) или .cer (сертификат и связанный с ним открытый ключ) и указанное вами имя. Эти файлы позволяют любому пользователю системы стать агентом восстановления, поэтому наша задача — сохранить их в надежном месте, а главное, не забыть добавить сертификат агента восстановления в политику открытого ключа.
Чтобы создать этого самого агента, необходимо проделать следующие шаги: войти в систему под учетной записью, которая должна стать агентом восстановления данных; в консоли Сертификаты перейдите в раздел Сертификаты-Текущий пользователь > Личные > Сертификаты; далее Действие >Все задачи > Импорт для запуска мастера импорта сертификатов, затем проведите импорт сертификата восстановления. Причем учтите: чтобы расшифровывать файлы, необходимо импортировать закрытый ключ, поэтому при выборе файла для импорта используйте файл .pfx.
Часто недостатком шифрования с помощью EFS считают невозможность транспортировки зашифрованных данных, т.е. записать данные на «болванку», не потеряв их секретность, не удастся. Но это не совсем так — действительно, просто записать их нельзя, но можно воспользоваться программой архивации для Windows XP — NTBackup, в этом случае данные будут скопированы на указанный носитель без дешифрования, причем носитель может не поддерживать NTFS 5.0. После восстановления зашифрованные данные остаются в зашифрованном виде.
И еще несколько советов. Всегда включайте шифрование для папок, так как это защитит временные файлы. Экспортируйте закрытый ключ учетной записи агента восстановления, сохраните его в надежном месте, после чего удалите с компьютера. При смене политик восстановления не спешите удалять старые сертификаты, пока не будете уверены, что все файлы, зашифрованные с помощью этих сертификатов, не будут обновлены.
Помните: «неправильное» шифрование может принести больше вреда, чем пользы!
Добавлено (07.11.2007, 17:52)
---------------------------------------------
Shared-ресурсы
Shared-ресурсы, в народе называемые просто "шары", всегда были и будут одной из главных головных болей пользователей Windows XP. Изначально задуманный как неоценимая помощь для пользователей, находящихся в локальных сетях, проект содержал множество багов, оторыми непременно и пользовались злоумышленники при захвате удаленной машины. Но, не удержавшись, дам совет пользователям локальных сетей. Если при работе вам столь необходимо часто обмениваться файлами, для этого есть более безопасные методы.
Как пример - создание ftp-сервера. Скажу по секрету, что такого рода материал планируется для написания, так что ждите анонсов и чаще заходите на www.3dnews.ru! Но вернемся к делу. Наша задача - отключить расшаренные ресурсы, к чему и приступим. Заглянем в свойства диска C, затем на вкладку "Sharing". 
Взглянув на скриншот, мы видим, что у нас имеется расшаренный диск. И его немедленно нужно отключить. Это нужно сделать, отметив опцию "Do not share This Folder". Так нужно сделать со всеми логическими дисками, имеющими место у вас в системе.
Еще одна особенность Windows XP - появление папки Shared Documents (Общие документы). Перемещаем в папку любой файл, и вуаля - он доступен по сети. Чтобы прекратить данное безобразие, в который раз воспользуемся услугами редактора системного реестра. Пройдем сюда - HKEY_LOCAL_MACHINE SOFTWARE Microsoft Windows CurrentVersion Explorer MyComputer NameSpace DelegateFolders {59031a47-3f72-44a7-89c5-5595fe6b30ee}, удалим в пух и прах этот раздел реестра, после чего папка станет недоступна.

Все бы хорошо, но расслабляться еще рано. В системе присутствует протокол под названием NetBIOS, который также следует удалить от греха подальше. Суть протокола заключается в том, что он предоставляет удаленный доступ к файлам и папкам и может раскрыть нежелательную информацию о компьютере. Сомнений не осталось? Тогда в свойствах используемого соединения, во вкладке "свойства протокола TCP/IP" -> "дополнительно" выбираем пункт "отключить NetBIOS через TCP/IP". Там же убираем галочку напротив сервиса "Доступ к файлам и принтерам сети Microsoft".
Автозагрузка
Часто пользователи персональных компьютеров не интересуются тем, какие программные продукты стартуют при загрузке системы. Этим фактом и пользуются злоумышленники, подсаживая трояны и прочую нечисть в автозагрузку.
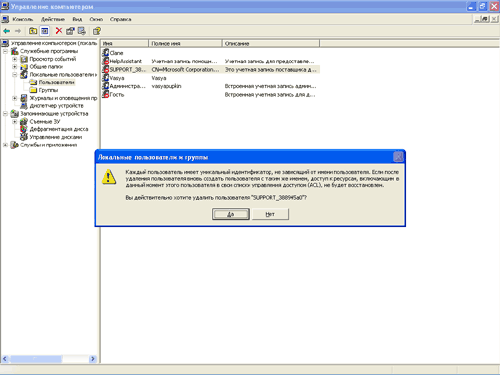
Поэтому хотя бы раз в неделю запускайте программу msconfig (Пуск-Выполнить), чтобы проверить, какие утилиты загружаются при старте. Помимо автозагрузки, вирусописатели любят засовывать старт своих детищ в следующие ветки реестра:
HKEY_LOCAL_MACHINESoftwareMicrosoftWindowsCurrentVersionRun HKEY_LOCAL_MACHINESoftwareMicrosoftWindowsCurrentVersionRunOnce HKEY_CURRENT_USERSoftwareMicrosoftWindows NTCurrentVersion WindowsRun.
Выходов, как обычно, имеется множество. К примеру, можно проводить аудит данных ветвей на предмет новых записей самостоятельно. А можно для этого использовать программный продукт, такой как RegMon.
Удаление неиспользуемых аккаунтов
А зачем вам нужны пользователи, учетными записями которых вы никогда и не воспользуетесь? Компания Microsoft, помимо стандартных записей, успела запихать "секретные" учетные записи по типу SUPPORT_586975a0, которая, кстати, предназначена для получения удаленной помощи от службы технической поддержки. Вы себе это представляете? Я - нет. И именно по этому берите в руки пилу, двигайтесь по направлению к Панель Управления - Администрирование - Управление компьютером - Локальные пользователи и группы - Пользователи и начинайте пилить всех, кто попадется под горячую руку. 
Популярная брешь в IE
Вообще, следуя советам различных IT-экспертов, использовать Internet Explorer в качестве основного браузера для путешествий по сети нецелесообразно. Виной тому огромное количество уязвимостей, каждодневно находимых в коде. К примеру, разберем одну достаточно серьезную уязвимость, позволяющую запускать любые приложения, имеющиеся на жестком диске. Для этого наберем в блокноте следующий html-код:

Сохранив код как exploit.html, запустите его в браузере.
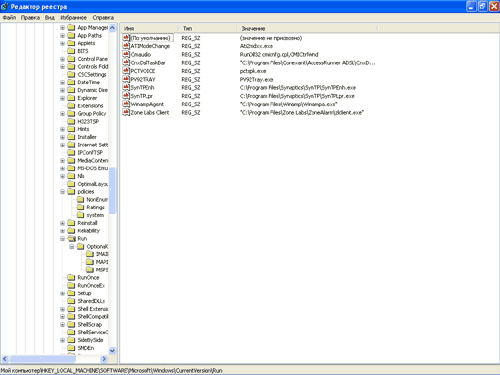
Если у вас произошло такое же событие, как и показано на скриншоте, то используемый IE уязвим. Проявив чуточку фантазии, вы, несомненно, сможете придумать, как злоумышленник может использовать данную дырку в системе безопасности. И поверьте мне, таких дыр будет еще много. Но, а пока пройдите по данному пути - HKEY_CURRENT_USER SOFTWARE Microsoft Windows CurrentVersion Internet Settings Zones и присвойте значение dword:00000001 параметру "104".









